iOS 7 was introduced with the
iPhone 5S and
iPhone 5C is now available to download for all iPhone's and iPads. It is the first major overhaul of the iOS since the original iPhone - And, while plenty of the features are similar, how things work has changed significantly in some places, there are lots of new features to get used to as well.
Our iOS 7 tips and tricks guide walks you through some of the new features, how to perform common tasks and some of secret iOS 7 tips and tricks that are harder to find.
We'll keep updating this guide all the time with new tips and ideas, but please share your own iOS 7 tips and tricks in the comments.SEE ALSO: iOS 7 review, iPad Air and iPad mini 2
How to make text larger and easier to read on iPhone and iPad
If your eyesight is on the wane you don't necessarily have to switch to a larger phone. That's because Apple has included a 'Dynamic Type' mode that makes text larger in supported apps.
To adjust the setting go to
Settings > General > Text Size and adjust the slider as you see fit. Not all apps support it, but they should increase in number as apps are updated to support iOS 7.
How to use keyboard shortcuts for the iPad
There are some very good keyboards and keyboard cases for the iPad and you can even use an Apple Wireless Keyboard (or any wireless keyboard for that matter) with an iPad for writing longer documents. What's not so well advertised, however, is that there are a number of useful keyboard shortcuts you can use to get the most from your experience. Here are some of the most useful:
iPad keyboard shortcuts in Safari:
- Command L selects the address bar so you enter a web address or search
- Command W closes the tab you're looking at
- Command T opens a new tab
- Command R to refresh the current tab
- Command W to close the current tab
Basic text editing shortcuts
- Command C copies text
- Command X to cut text
- Command V to paste text
- Command Z to undo changes
- Command Shift Z to redo them
- Option Delete will delete the word before the cursor
- Ctrl K deletes the text to the end of the line
- Command Delete deletes the text to the beginning to the line
- Shift and any arrow key to select text
iPad navigation shortcuts
These aren't available by default, but can be enabling the Voice Over accessibility feature. To do so, go to Settings > General > Accessibility and then turn it on. Some dedicated iPad keyboards have these shortcuts as dedicated buttons, such as to go back home.
- Ctrl Option H is like pressing the home button
- Ctrl Option H H opens the multitasking window
- Esc acts as a back button
- Option and any arrow key lets you scroll
- Command Shift Tab switches you to the previous app
- Command Tab takes you back again
How to search your apps, emails, contacts, messages, music and more on iPhone and iPad
iOS has had universal search, known as Spotlight, for ages and it hasn't changed much for iOS 7. The only difference is how you access it. In previous versions it had its own 'screen' to the left of the main homescreen.

In iOS 7, Spotlight search is accessed by swiping down on the icon grid on any homescreen - see graphic above. This shows the search box and on-screen keyboard, and it works the same whether you're using an iPhone or iPad.
By default it searches for a huge range of things: pretty much anything that has a native app. It even searches for podcasts. You can customise what it searches for by going to
Settings > General > Spotlight Search and selecting what you want.
How to correct Siri's pronunciation on iPhone and iPad
We don't want to pick on Siri, but it sometimes makes a right hash of pronouncing names. You can fix this just by saying "Siri that's not how you pronounce that". It will then ask you to say it again to learn the name better.
How to block messages and calls from people you don't like on iPhone
While we're sure you get on with everyone just fine, sometimes it might be necessary to block certain people from calling you. iOS 7 finally allows this. It's easy to activate. All you have to do is goto their entry in the Contacts app and scroll down to the 'Block this contact' option
How to turn-off parallax wallpapers and movement on iPhone and iPad
Getting motion sickness, or just don't like 'parallax' effect in iOS 7? No problem, it can be turned off. It's tucked away in the Accessibility section, so head to Settings > General > Accessibility and find the Reduce Motion option. Done and done.
How to use the LED flash for notifications on iPhone
The Accessibility section of the Settings app has long been a source of useful tweaks, and it's still the case in iOS 7. This is an oldie but a goodie. Prefer a light to vibrations? You can make the LED flash... erm... flash when you have notifications. Go to Settings > General > Accessibility and scroll down to 'Hearing' where 'LED Flash for Alerts' resides.
How to save money by using FaceTime Audio calls
Those of you lucky enough to have unlimited data plans but limited minutes will like this one. iOS 7 adds the ability to have audio only calls using FaceTime. Just go to the desired contact and press on the phone symbol next to FaceTime. Alternatively, you can search for your contact in the FaceTime app itself.
How to get a quick view of your day on iPhone and iPad
Apple has revamped the Notification Center for iOS 7 to include what it calls Today View. Today View can show you a number of different things, but by default it shows you the date, a summary of the weather where you are, and the appointments you have on any given day.

Scroll further down and you can see your calendar for the day, up-to-date stocks and shares info and a short summary of your schedule for the next day.
As with Notification Center before, it's accessed by swiping down from the top edge of the screen and it's accessible from the lockscreen, homescreen and from within any app.
How to stop people seeing your messages and notifications in iOS 7
The new Notification Center is a nice addition iOS 7, but it does throw up one obvious problem: as it's accessible from the lock screen, anyone could view your appointments and excerpts of your messages without your pass code.
Luckily Apple has thought of this and it is possible to customise the Notification Center available from the lock screen, or even turn it off entirely.
To do so, go to
Settings > Notification Center and under 'Access on Lock Screen' disable the features you want to limit or turn off both 'Today View' and 'Notifications View' to turn off the Notification Center from the lock screen entirely.
How to customise the Today View in iOS 7
You can also customise the Today View to a limited extent, something we hope Apple expands on to allow third-party apps to appear here.

Head to
Settings > Notification Center again and scroll down to the Today View section highlighted above. The options are quite limited at present, but unless you really need it we recommend getting rid of the Stocks updates. Not only do few people genuinely need, it drains battery as it has to be kept up-to-date.
To change the order of what appears, select 'Edit' and drag the available items up and down.
How to create your own 'parallax' wallpapers for iPhone and iPad
There are a few ways to make your wallpaper's more interesting in iOS 7. One is a dynamic, animated background: a nice idea, albeit one that uses a little extra juice.
More straightforward are the so-called 'parallax' wallpapers where the background moves in conjunction with the way you tilt your phone/tablet using the motion sensors. This is the default for all 'still' backgrounds, but those not optimised for it can appear a little blurred due to scaling.
To avoid this you can create your own simply by adjusting the resolution of the wallpaper you use. You need to have 200 pixels on each side of the image to create the perfect parallax wallpaper. The correct resolutions are follows:
iPad 2 and iPad mini: 1,424 x 1,424
iPad 3, iPad 4 and iPad Air: 2,448 x 2,448
iPhone 4S: 1,360 x 1,040
iPhone 5: 1,536 x 1,040
The iPhone 4 doesn't support parallax wallpapers.
How to switch and close apps on iPhone and iPad
One of the more noticeable, and very welcome, changes in iOS 7 is the new way to switch to and close apps running in the background.

Instead of a poky app tray of icons, double clicking the home button reveals scrollable previews of each app open in the background. Just tap to open, or swipe up to close the app. Simples.
If you own an iPad and have Multitasking Gestures enabled (head to the
Settings > General) then you can bring this up by swiping up with four fingers.
How to check your shelves are level using the Compass app
The actual Compass app has always been oddity as it's more useful in actual apps than on its own. But Apple has added somethig a little extra for iOS 7: a spirit level.
It's not the stuff of legend, but it's bound to come in useful some time, surely?
How to set the default direction type in Apple Maps on iOS 7
Setting aside the merits of Apple's Maps for the moment, one neat new addition is the ability to set the default directions type: driving or walking. To do so, head to
Settings > Maps then scrolls down to the 'Preferred Directions' section.
How to enable 'Do Not Track' in Safari on iOS 7
The new version of Safari adds support for the, still voluntary, Do Not Track protocol. Websites that respect Do Not Track won't use cookies and so forth when this is enabled. To do so, go to
Settings > Safari and toggle the option under 'Privacy & Security'
How to quickly toggle Airplane Mode, Wi-Fi, Bluetooth, Brightness and more on iOS 7
This is arguably
the most requested feature of iOS 7. It's taken Apple long enough to act on it, but Control Center in iOS 7 finally delivers. Moreover, all the above features (and more) are accessible from the lock screen.

Control Center is accessed by swiping up from the bottom edge of the phone, the opposite from the Notifications Center.
Along bottom edge are four icons: Flashlight, Timer, Calculator and Camera. All but the Flashlight one open the respective apps.
Above these are music controls, and above these is quick access to the screen brightness controls.
Finally there's the five icons at the top starting with Airplane Mode on the left, then Wi-Fi, Bluetooth, Do Not Disturb and Lock Oritentation.
How to toggle Wi-Fi, Bluetooth and open apps using Siri on iOS 7
And if the above isn't convenient enough, it's now possible to toggle these settings using Siri. So, for example, "Turn on Wi-Fi" will do exactly that. You can open first and third-party apps well using the obvious command, "Open Facebook app" or similar. "Take a photo" opens the camera app, too.
You can even go deeper into the Settings app, so saying "Open Mail settings" will take you to that section of the Settings app.
It's worth experiementing with what you can do, or you can tap the '?' symbol in the bottom left of the Siri screen.
















.png)




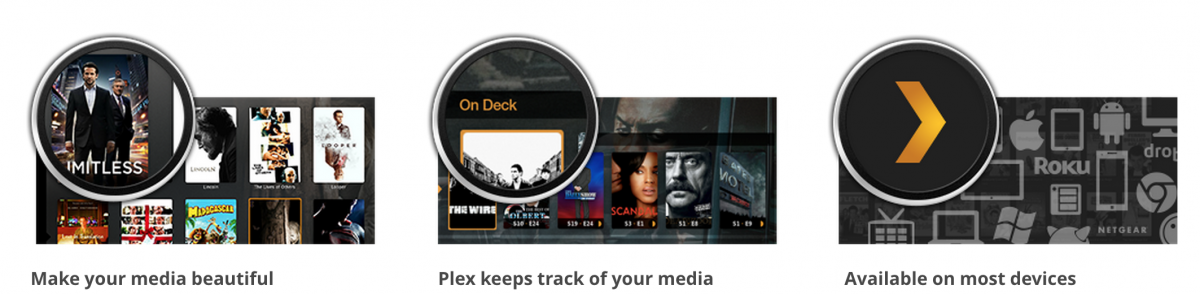

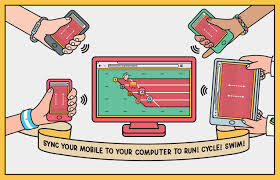











.jpg)



