Google launched the Chromecast streaming dongle in the UK this week so we look at some tips and tricks to get the most from the streaming dongle.Google
Google finally launched the Chromecast in the UK this week, eight months after the video, music and photo streaming dongle was launched in the US.
And while most people will quickly get to grips with the basic setup and using their Chromecast with apps like YouTube, Netflix and BBC's iPlayer, the £30 dongle has a few more tricks up its sleeve which may not be immediately obvious.
Here are five tips to make sure your squeeze every last drop of goodness from your Chromecast:
1. Turn Your TV on with a smartphone using Chromecast:
This one requires you to make sure your Chromecast is powered through the supplied AC-adapter rather than through the USB port.
The system is called HDMI-CEC (with CEC standing for Consumer Electronic Control) and was designed for all-in-one remotes to control multiple devices, but it also provides the ability for an HDMI device (eg Chromecast) to turn on the TV and switch inputs.
Not all TV manufacturers support CEC by default, so you may have to dive into your TV settings to enable it, and to make things even more confusing, not ever TV maker calls the tech CEC.
Here's a list of what some big manufacturers call it:
- Samsung - Anynet+
- Sony - Bravia Link or Bravia Sync
- LG - Simplink
- Panasonic - Viera Link
- Toshiba - Regza Link
2. Mirror Your Computer Screen
While the number of apps on Google's Play Store and Apple's App Store which support Chromecast are growing, they are still limited.
That's why the Cast extension for your Chrome browser is so great.
Once installed it will allow you to display any tab you like on your TV, meaning you can stream a much larger variety of services that simply using apps.
It means for example that you can stream 4OD content from Channel 4 even though the official app doesn't technically support Chromecast.
Using this system you can mirror websites, photos, video and music.
The one caveat is that streaming video using this method requires a lot of processing power and unless you have a relatively powerful laptop, you will encounter a degradation of quality, buffering and some delays.
You can also mirror your entire computer screen (not just a single tab). To do this, opposite the "Cast this tab to..." option, select the small drop-down menu, and choose to cast your entire screen. Remember though, as Google says, this is an experimental option.
3. Play Local Videos and Music Using Plex
One thing which the Chromecast doesn't allow you to do natively is stream videos or music stored locally on your laptop or PC, to your TV.
While you can stream content purchased from Google's official Play stores using your phone or tablet, if you've purchased the content elsewhere, Google doesn't give you an easy way to stream it using your Chromecast.
This is where Plex comes in. While it's not as straight forward as having direct support, it's not too involved.
First off, it's not free. You'll need to shell out £3 to purchase the app in the Google Play Store or Apple's App Store.
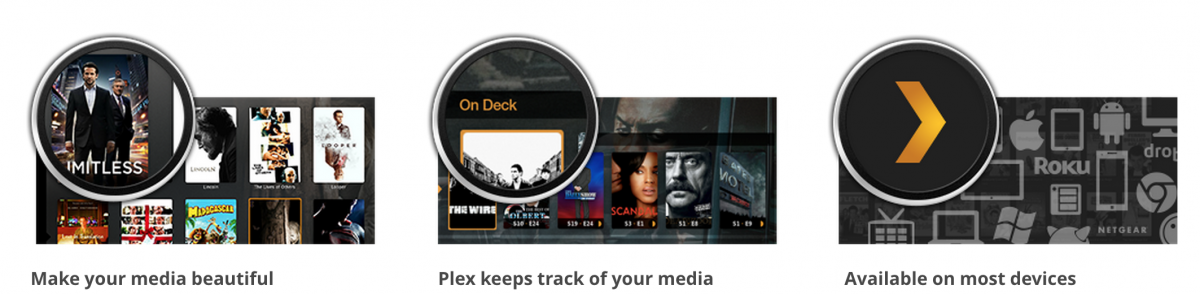

Next you'll need to download some software from here to allow you to run a server application on the computer where your content is stored. This software will sync and organise all your content making it available to control from the smartphone or tablet app which has Chromecast support.
Once you have that done, and synced up all your content, you're good to go, picking the content you want using your smartphone and streaming it directly to your Chromecast.
Note: To access the content, the machine which is acting as a virtual server will need to be running at all times, which is fine it its a desktop PC sitting in the corner of your living room, but not so good if it's your laptop which you bring everywhere with you.
4. There's no Party like a YouTube Party
Addicted to watching YouTube videos with your friends? Well the Chromecast is your perfect companion.
Once everyone is connected to your home Wi-Fi network, anyone with the YouTube app on their phone or tablet (Android or iOS) can play content on your TV.
And while this can lead to fights if one person starts playing their video before yours is finished, Google has sought to offset any YouTube spats by including a queuing system where everyone can add their favourite cat videos, all using different devices and all at the same time.
5. Play Nintendo Wii-stlye games with your smartphone
Again this is not an officially-supported feature and you're not exactly going to be playing the most cutting edge games, but it's fun none the less.
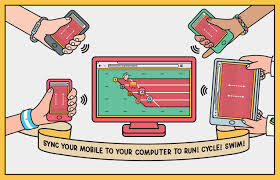
Google has been experimenting with combining web games with your smartphone for a while now, allowing you to control games on your computer by swinging and flicking your smartphone.
To use this with Chromecast, first go to one of the games which Google and others have created, such as Super Sync Sports.
Cast that tab to your Chromecast and follow the on-screen instructions.
While the games themselves may not be cutting edge, they are multi-player and offer a lot of retro fun.
Here's a list of some of the games which you can play:
- Racer
- Maze
- Super Sync Sports
- Roll It
- Cross Code (note, you will need a controller to pay this game)



No comments:
Post a Comment